The Ultimate Guide to Sejda: A Comprehensive Overview of the Online PDF Editor
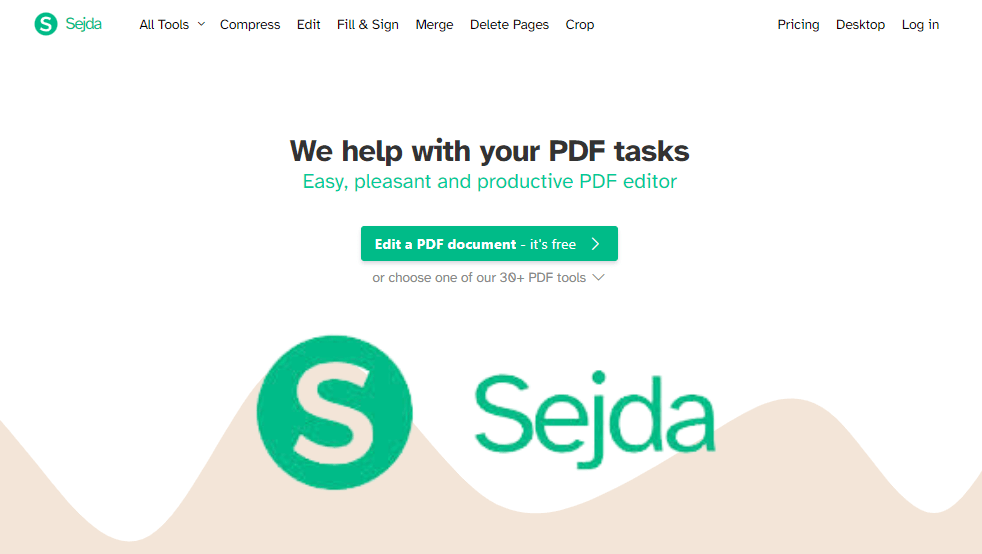
In today’s digital age, PDFs have become an indispensable part of our daily lives. Whether you’re a student, a professional, or just someone who needs to handle documents, chances are you’ve encountered a PDF file. However, working with PDFs can sometimes be a challenge, especially when you need to edit, merge, or convert them. This is where Sejda comes into play. Sejda is an online PDF editor that offers a wide range of tools to help you manage your PDF files with ease. In this comprehensive guide, we’ll explore everything you need to know about Sejda, from its features and benefits to how you can use it to streamline your PDF tasks.
What is Sejda?
Sejda is an online PDF editor that allows users to perform a variety of tasks on their PDF files without the need for any software installation. It is a web-based platform that offers a suite of tools for editing, converting, merging, splitting, and compressing PDFs. Sejda is designed to be user-friendly, making it accessible to both beginners and advanced users. Whether you need to make quick edits to a PDF or perform more complex tasks, Sejda has you covered.
Key Features of Sejda
Sejda offers a wide range of features that make it a versatile tool for handling PDFs. Here are some of the key features that set Sejda apart from other PDF editors:
1. PDF Editing
One of the standout features of Sejda is its ability to edit PDFs directly in your browser. With Sejda, you can:
- Add Text: Insert new text into your PDF document. You can choose the font, size, color, and alignment of the text to match the existing content.
- Add Images: Insert images into your PDF. You can resize, rotate, and position the images as needed.
- Annotate: Highlight, underline, or strike through text. You can also add comments, shapes, and freehand drawings to your PDF.
- Fill Forms: Sejda allows you to fill out PDF forms online. You can add text, checkboxes, and radio buttons to complete the form.
2. PDF Conversion
Sejda makes it easy to convert PDFs to other formats and vice versa. You can:
- Convert PDF to Word: Convert your PDF files to Microsoft Word documents for easy editing.
- Convert PDF to Excel: Extract tables and data from PDFs and convert them into Excel spreadsheets.
- Convert PDF to PowerPoint: Turn your PDF presentations into editable PowerPoint slides.
- Convert Images to PDF: Combine multiple images into a single PDF file.
- Convert PDF to Images: Convert PDF pages into image formats like JPG, PNG, or TIFF.
3. PDF Merging and Splitting
Sejda allows you to merge multiple PDF files into a single document or split a PDF into multiple files. You can:
- Merge PDFs: Combine several PDF files into one. You can rearrange the pages and choose the order in which they appear.
- Split PDFs: Split a PDF into multiple files based on page ranges or by extracting specific pages.
4. PDF Compression
If you need to reduce the size of your PDF files, Sejda offers a PDF compression tool. This is particularly useful when you need to email large PDFs or upload them to a website. Sejda’s compression tool reduces the file size without significantly compromising the quality of the content.
5. PDF Security
Sejda provides tools to protect your PDF files with passwords and encryption. You can:
- Password Protect PDFs: Add a password to your PDF to restrict access. Only users with the password will be able to open the file.
- Encrypt PDFs: Encrypt your PDF files to ensure that the content is secure and cannot be tampered with.
6. OCR (Optical Character Recognition)
Sejda’s OCR feature allows you to convert scanned PDFs or images into editable text. This is particularly useful when you have a PDF that contains scanned documents or images with text that you need to edit.
7. PDF Signing
Sejda allows you to sign PDF documents electronically. You can:
- Add a Signature: Draw your signature using your mouse or touchpad, or upload an image of your signature.
- Add Initials: Add your initials to the document.
- Add Date: Insert the current date into the document.
8. PDF Watermarking
Sejda allows you to add watermarks to your PDF files. You can:
- Add Text Watermarks: Insert text watermarks, such as “Confidential” or “Draft,” into your PDF.
- Add Image Watermarks: Insert image watermarks, such as a logo, into your PDF.
9. PDF Rotation and Cropping
Sejda provides tools to rotate and crop PDF pages. You can:
- Rotate Pages: Rotate PDF pages 90 degrees clockwise or counterclockwise.
- Crop Pages: Crop PDF pages to remove unwanted margins or content.
10. PDF Page Numbering
Sejda allows you to add page numbers to your PDF documents. You can choose the position, format, and style of the page numbers.
Benefits of Using Sejda
Sejda offers several benefits that make it a popular choice for handling PDFs. Here are some of the key advantages of using Sejda:
1. No Software Installation Required
One of the biggest advantages of Sejda is that it is a web-based platform. This means you don’t need to download or install any software on your computer. All you need is a web browser and an internet connection, and you can start using Sejda right away.
2. User-Friendly Interface
Sejda is designed to be user-friendly, making it accessible to users of all skill levels. The interface is intuitive and easy to navigate, so you can quickly find the tools you need to complete your tasks.
3. Wide Range of Tools
Sejda offers a comprehensive suite of tools for handling PDFs. Whether you need to edit, convert, merge, split, or compress PDFs, Sejda has the tools you need to get the job done.
4. Fast and Efficient
Sejda is designed to be fast and efficient. Most tasks can be completed in just a few clicks, and the platform processes files quickly, so you don’t have to wait long to see the results.
5. Secure and Private
Sejda takes your privacy and security seriously. All files uploaded to Sejda are automatically deleted from the servers after two hours, ensuring that your documents are not stored or accessed by unauthorized users.
6. Cross-Platform Compatibility
Since Sejda is a web-based platform, it is compatible with all operating systems, including Windows, macOS, and Linux. You can use Sejda on any device with a web browser, including desktops, laptops, tablets, and smartphones.
7. Affordable Pricing
Sejda offers a free version with limited features, but if you need access to more advanced tools, you can upgrade to a paid plan. The pricing is affordable, and there are different plans available to suit your needs.
How to Use Sejda: A Step-by-Step Guide
Now that we’ve covered the features and benefits of Sejda, let’s take a look at how you can use Sejda to perform some common PDF tasks.
1. Editing a PDF
Step 1: Go to the Sejda website (https://www.sejda.com/) and click on the “Edit PDF” option.
Step 2: Upload the PDF file you want to edit by clicking the “Upload PDF file” button or dragging and dropping the file into the browser window.
Step 3: Once the file is uploaded, you can start editing. You can add text, images, annotations, and more. Use the toolbar on the left side of the screen to access the editing tools.
Step 4: After making your edits, click the “Apply Changes” button.
Step 5: Download the edited PDF by clicking the “Download” button.
2. Converting a PDF to Word
Step 1: Go to the Sejda website and click on the “PDF to Word” option.
Step 2: Upload the PDF file you want to convert by clicking the “Upload PDF file” button or dragging and dropping the file into the browser window.
Step 3: Once the file is uploaded, click the “Convert to Word” button.
Step 4: Download the converted Word document by clicking the “Download” button.
3. Merging PDFs
Step 1: Go to the Sejda website and click on the “Merge PDF” option.
Step 2: Upload the PDF files you want to merge by clicking the “Upload PDF file” button or dragging and dropping the files into the browser window.
Step 3: Arrange the files in the order you want them to appear in the merged PDF by dragging and dropping them.
Step 4: Click the “Merge PDF” button.
Step 5: Download the merged PDF by clicking the “Download” button.
4. Splitting a PDF
Step 1: Go to the Sejda website and click on the “Split PDF” option.
Step 2: Upload the PDF file you want to split by clicking the “Upload PDF file” button or dragging and dropping the file into the browser window.
Step 3: Choose how you want to split the PDF. You can split it by page ranges or extract specific pages.
Step 4: Click the “Split PDF” button.
Step 5: Download the split PDF files by clicking the “Download” button.
5. Compressing a PDF
Step 1: Go to the Sejda website and click on the “Compress PDF” option.
Step 2: Upload the PDF file you want to compress by clicking the “Upload PDF file” button or dragging and dropping the file into the browser window.
Step 3: Choose the compression level (low, medium, or high).
Step 4: Click the “Compress PDF” button.
Step 5: Download the compressed PDF by clicking the “Download” button.
6. Adding a Password to a PDF
Step 1: Go to the Sejda website and click on the “Protect PDF” option.
Step 2: Upload the PDF file you want to protect by clicking the “Upload PDF file” button or dragging and dropping the file into the browser window.
Step 3: Enter a password to protect the PDF.
Step 4: Click the “Protect PDF” button.
Step 5: Download the password-protected PDF by clicking the “Download” button.
7. Using OCR to Convert Scanned PDFs
Step 1: Go to the Sejda website and click on the “OCR PDF” option.
Step 2: Upload the scanned PDF file you want to convert by clicking the “Upload PDF file” button or dragging and dropping the file into the browser window.
Step 3: Choose the language of the text in the PDF.
Step 4: Click the “OCR PDF” button.
Step 5: Download the OCR-processed PDF by clicking the “Download” button.
8. Signing a PDF
Step 1: Go to the Sejda website and click on the “Sign PDF” option.
Step 2: Upload the PDF file you want to sign by clicking the “Upload PDF file” button or dragging and dropping the file into the browser window.
Step 3: Add your signature by drawing it with your mouse or touchpad, or by uploading an image of your signature.
Step 4: Position the signature on the document where you want it to appear.
Step 5: Click the “Apply Changes” button.
Step 6: Download the signed PDF by clicking the “Download” button.
9. Adding a Watermark to a PDF
Step 1: Go to the Sejda website and click on the “Watermark PDF” option.
Step 2: Upload the PDF file you want to watermark by clicking the “Upload PDF file” button or dragging and dropping the file into the browser window.
Step 3: Choose whether you want to add a text or image watermark.
Step 4: Customize the watermark by choosing the font, size, color, and position.
Step 5: Click the “Apply Changes” button.
Step 6: Download the watermarked PDF by clicking the “Download” button.
10. Rotating and Cropping PDF Pages
Step 1: Go to the Sejda website and click on the “Rotate PDF” or “Crop PDF” option.
Step 2: Upload the PDF file you want to rotate or crop by clicking the “Upload PDF file” button or dragging and dropping the file into the browser window.
Step 3: For rotating, choose the rotation angle (90 degrees clockwise or counterclockwise). For cropping, select the area you want to crop.
Step 4: Click the “Apply Changes” button.
Step 5: Download the rotated or cropped PDF by clicking the “Download” button.
Sejda Pricing Plans
Sejda offers both free and paid plans. The free plan allows you to perform basic tasks, but it comes with some limitations, such as a maximum file size of 50 MB and a limit of 3 tasks per hour. If you need more advanced features and higher limits, you can upgrade to one of Sejda’s paid plans.
1. Free Plan
- File Size Limit: 50 MB
- Tasks per Hour: 3
- Daily Tasks: 3
- Ads: Yes
2. Desktop Edition
- Price: $5.00 (one-time payment)
- File Size Limit: 200 MB
- Tasks per Hour: Unlimited
- Daily Tasks: Unlimited
- Ads: No
- Offline Use: Yes
3. Web Premium
- Price: 7.50/monthor7.50/monthor63/year
- File Size Limit: 200 MB
- Tasks per Hour: Unlimited
- Daily Tasks: Unlimited
- Ads: No
- Offline Use: No
4. Business Plan
- Price: $84/year per user
- File Size Limit: 200 MB
- Tasks per Hour: Unlimited
- Daily Tasks: Unlimited
- Ads: No
- Offline Use: No
- Team Collaboration: Yes
Conclusion
Sejda is a powerful and versatile online PDF editor that offers a wide range of tools for handling PDF files. Whether you need to edit, convert, merge, split, or compress PDFs, Sejda has the tools you need to get the job done quickly and efficiently. With its user-friendly interface, fast processing speeds, and affordable pricing, Sejda is an excellent choice for anyone who works with PDFs on a regular basis.
Whether you’re a student, a professional, or just someone who needs to manage PDF files, Sejda is a tool that can help you streamline your workflow and make working with PDFs a breeze. So why wait? Give Sejda a try today and see how it can simplify your PDF tasks!




